

You can access some additional 1Clipboard settings by clicking the three-dotted icon, and then selecting ‘Preferences.’ This menu contains a number of options, including the ability to choose a new keyboard shortcut for 1Clipboard and to prevent 1Clipboard from launching automatically on system startup. If you’re struggling to find a piece of text that you know you copied at some point, then you can search for it by giving the magnifying icon a click. This text will now appear in your favourites menu, which you can access by clicking the ‘Star’ menu item (where the cursor is positioned in the following screenshot). To favourite a piece of text, hover over it in the 1Clipboard menu until a little star icon appears, and then give that icon a click. This is useful for making sure you always have easy access to the text you use on a regular basis, such as your postal address or a phone number you always struggle to remember. You can “star” any item that you’ve previously copied, at which point it’ll be saved to a separate Favourites menu. In addition to the list of copied text, 1Clipboard includes the following features: To paste an item from your clipboard’s history, simply select it in your clipboard, and then paste it as normal. Copy another piece of text, then open the shared clipboard, and you’ll see that both pieces of text are now available for pasting.

In addition to creating a shared clipboard, 1Clipboard saves your entire clipboard history. Now, if you switch to any other machine where you have 1Clipboard setup, and select the 1Clipboard icon from the menu bar, you’ll see that this text is ready and waiting for you to paste to its new location, on a new machine. To use 1Clipboard, simply copy any piece of text as normal and then click the little 1Clipboard icon in the menu bar – you’ll see that this text has been saved to your synced clipboard automatically. Sync your entire clipboard history between multiple computersġClipboard adds a new icon to your Mac’s menu bar toolbar you can access your synced clipboard (plus lots of other 1Clipboard features) by giving this icon a click. Rinse and repeat on every computer where you want to use 1Clipoard.Read the onscreen information about the features and information that 1Clipboard will have access to, and if you’re happy to proceed then click ‘Allow.’.Enter the details for your Google account.Select the ‘Sign in to Google to synchronise clipboard on multiple computers’ radio button, and then click ‘Next.’.Once the file has downloaded, double-click to launch it and follow the onscreen instructions to install.
Multiple clipboard mac os download#
Download the free 1Clipboard app from the 1Clipboard website.You’ll also need to sign into this Google account on every device where you want to access the shared clipboard, so you should consider the security and privacy aspect before setting up 1Clipboard on devices that other people potentially have access to, as they’ll also have access to your Google account.
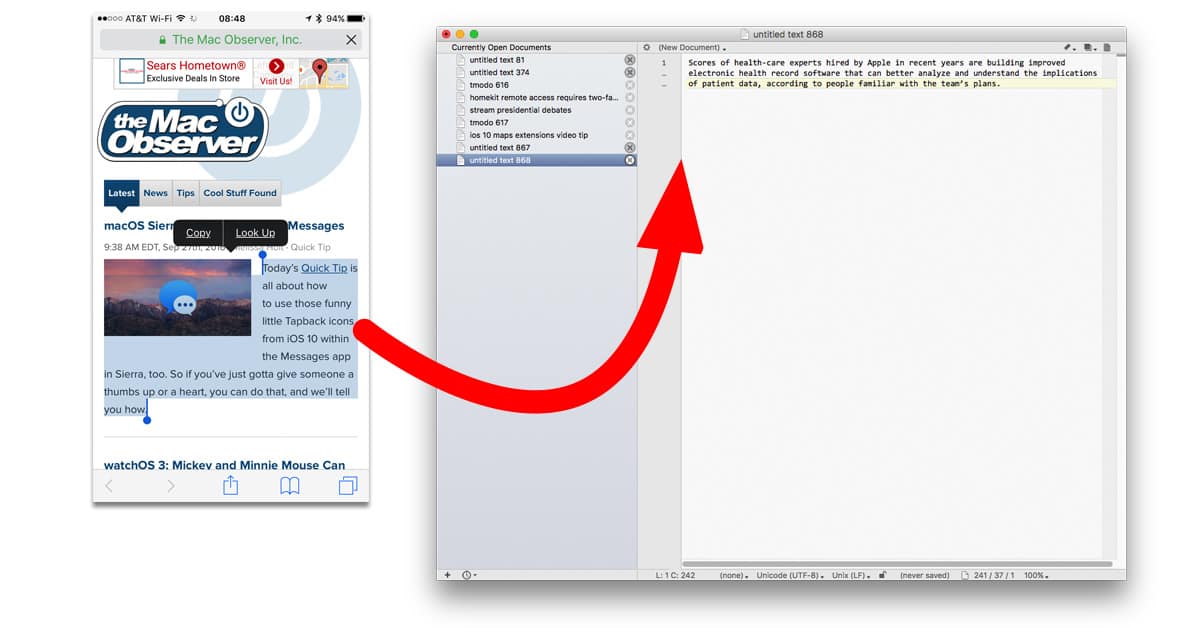
If you don’t already have a Google account, then you can create one for free.
Multiple clipboard mac os how to#
In this article, I’m going to show you how to setup and use 1Clipboard, a free application that can synchronise the contents of your clipboard between multiple Macs, and even between the macOS and Windows operating systems.ġClipboard synchronises the contents of your clipboard via Google Drive, so you’ll need a Google account in order to use 1Clipboard’s sync functionality. However, this feature is limited to certain models of Mac, iPhone and iPad, so if you want to copy/paste between MacBooks that don’t meet Universal Clipboard’s system requirements, then you’ll need to use a third party app. If you regularly move between computers, then wouldn’t it be convenient if these computers shared the same clipboard?īuilt-in synced clipboard functionality is becoming more common, for example macOS Sierra has a Universal Clipboard feature that lets you copy something on your Mac and then paste it on your iPhone or iPad, and vice versa. Many of us switch between multiple computers on a regular basis – for example, maybe you have a computer at home and a Mac you’ve been assigned at work or an older MacBook that you’ve kept as your personal laptop and a shiny new Mac that’s setup as the communal, family computer.


 0 kommentar(er)
0 kommentar(er)
